
This guide is part of our tutorial series designed to help landlords and residents effectively use our online property management system. Other tutorials in this series include:
How to Access the Portal / Sign In
How to Make a Payment
How to Edit Your Account Details
How to Submit or Track a Maintenance Request
How to View or Download Documents
How to View Another Unit
How to Submit or Track an Architectural Review
How to Request Association Board Approvals
How to Make a One-Time Payment
One-Time Payments
⚠️ Note: If your portal displays a message saying you cannot make online payments, please contact your property manager. Online payment availability is determined by your property management company.
Steps to Make a One-Time Payment:
Log into your Online Portal.
On the Home tab, view your current balance and a breakdown of charges by month.
Click Pay Now.
Choose your payment method:
eCheck (bank account withdrawal) – No fee
Credit or Debit Card – Subject to a non-refundable convenience fee
Follow the prompts to complete your payment.
Once submitted, you will receive a confirmation email.
This confirms your payment was submitted but not necessarily cleared by your bank.
Setting Up Auto Payments
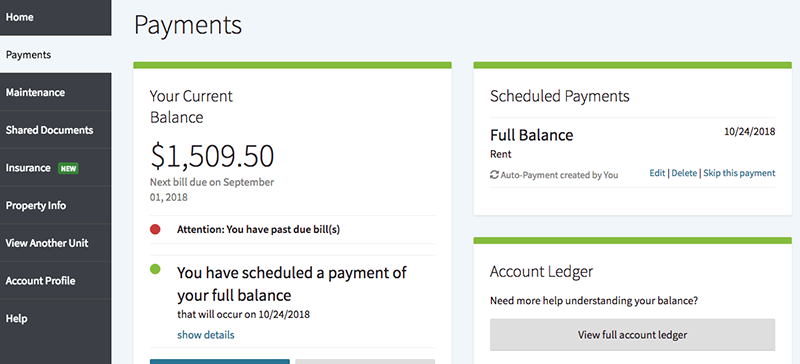
To Set Up AutoPay:
Log into your Online Portal.
On the Home tab, click Set Up Autopay.
Select a payment method:
eCheck – Free
Credit or Debit Card – Subject to a convenience fee
Complete the setup process. A confirmation email will be sent.
Editing or Deleting Auto Payments
🔄 Note: Changes cannot be made to a payment that has already been processed for the current month.
Managing AutoPay:
To skip the next payment, click Skip this payment.
To edit payment info (account, card, payment name), click Edit in the Scheduled Payments section.
To change the payment date, click Delete, then set up a new AutoPay with the new date.
To delete AutoPay entirely, click Delete in the Scheduled Payments section.
Mistaken Payments
If you made a payment by mistake:
You must contact your bank to issue a stop payment.
Neither AppFolio nor your property manager can stop or reverse payments.
Viewing Payment History
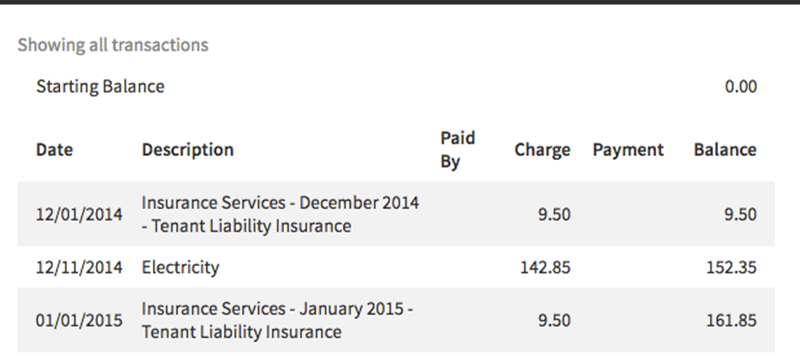
Go to the Payments tab.
Click View Full Account Ledger to see a full list of your charges and payments.
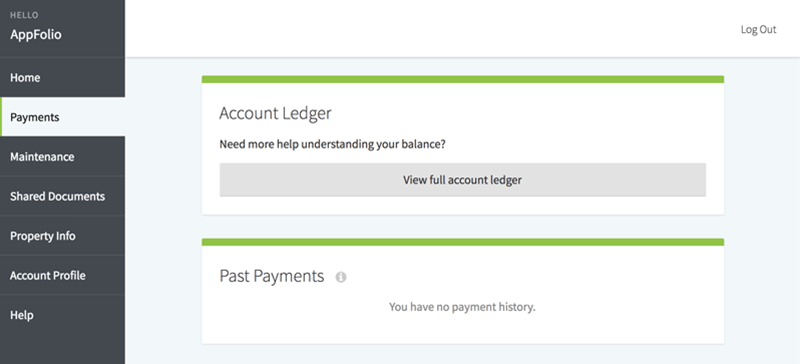
For questions, please contact your property manager.
Frequently Asked Questions
Can I delete my saved bank account or credit card?
Yes. Delete the corresponding AutoPay setup via the Scheduled Payments section.
Are there fees for online payments?
eCheck – Free
Credit/Debit Card – Includes a non-refundable convenience fee (displayed before submission)
Is my payment information secure?
Yes. Security includes:
Bank-grade encryption
24/7/365 monitoring
Regular third-party audits
End-to-end encrypted data
Why can’t I make online payments?
This feature must be enabled by your property manager. Contact them directly.
Can my property manager view my payment info?
No. Your saved payment methods are private.
What types of cards are accepted?
Visa, Mastercard, JCB, Diners Club, Discover
Not accepted: American Express, prepaid cards, gift cards
What bank accounts can I use for eCheck?
Personal or business checking/savings accounts
Ensure accurate routing/account numbers and sufficient funds
What is the maximum I can pay?

eCheck – Limit displayed during payment
Credit/Debit Card – See below:
| Recurring Charge | Max Single Transaction |
|---|---|
| $1 – $1,500 | $3,000 |
| $1,501 – $5,000 | 2x Recurring Amount |
| Over $5,000 | $10,000 |
To increase your limit, ask your property manager to contact AppFolio.
How do payments appear on my statement?
eCheck – “GPS Renting”
Card Payments – “GPS Renting” (includes convenience fee)
Can I get a receipt?
Yes. Contact your property manager or view your Account Ledger in the portal.
I don’t have a bank account or card. Other options?
Ask your property manager for a cash payment payslip. You can pay at locations like 7-Eleven or Ace Cash Express using a barcode.
💵 Fee: $3.99 for up to $1,500 per cash transaction.
Ready to Make a Payment?
Log in to your Online Portal now to make a payment, set up AutoPay, or view your account history.
Access Your Portal
Need help? Contact Your Property Manager
