The Online Portal is an easy, fast, and secure way to pay rent and other charges online, view payment history, and submit maintenance requests. Access your Online Portal from any mobile device by downloading the mobile app from the Google Play or the App Store.
How to Access Portal / Sign In
Activate Your Account Online
- You’ll receive an Online Portal Activation email or text message from your property management company. Click Activate Now in the email, or tap the link in the email, or tap the link in the text message to establish a strong password to activate your portal.
- You can also self sign up for the Online Portal at https://gpsrenting.appfolio.com/connect/users/sign_in. Click Request access to the portal and input your information. The URL is unique to your property manager, but you may be able to find this on their company website or reaching out to your property manager directly.
- Bookmark, create a shortcut icon for the login page or download the mobile app so it is easy to return at any time.
- You will receive a confirmation email once your portal is activated.
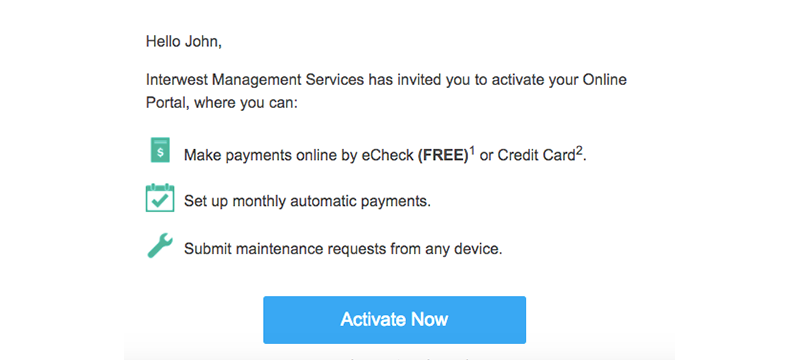
Log in here Your Online Portal
Log in here to access your Online Portal.
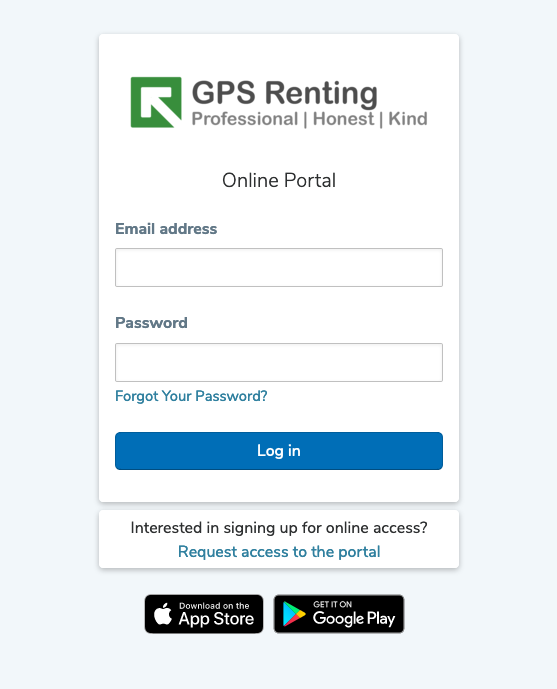
Supported Browsers
Our recommended browsers are Google Chrome or Mozilla Firefox. As of January 2016, Microsoft stopped providing updates to Internet Explorer. As a result, it is no longer capable of supporting the Online Portal.
Payments
Make a One-Time Payment
If you see a message stating you cannot make online payments, please contact your property manager as this is a service they can choose to offer their tenants.
- On the Home or Payments tab, click Pay Now to make a one-time payment.
- Select your payment method: eCheck (direct withdrawal from bank account) or use a Credit or Debit Card.
- Enter your payment information (either your bank account information or credit/debit card information depending on the payment method you selected) then click continue.
- Review the Payment Date and Payment Balance information for accuracy, then click continue. If you are paying with a credit or debit card, the transaction fee will be displayed. You can switch to eCheck to avoid paying this fee if desired.
- Verify all your payment information, then click Make This Payment Now. You will receive a confirmation email once the payment is successfully submitted, please wait a few days for the payment to process and the funds to clear your account. If you didn’t receive a confirmation email, your payment was not received and you will need to repeat this process.
Set Up an Auto Payment
If you see a message stating you cannot make online payments, please contact your property manager as this is a service they can choose to offer their residents.
- On the Home or Payments tab, click Set Up Autopay to create an automatically recurring payment
- Select your preferred payment method: eCheck (direct withdrawal from bank account) or use a Credit or Debit Card.
- If you are paying with eCheck, give the payment a name, select whether you want to pay a fixed amount or your outstanding balance, choose the payment start date, then enter your bank account information. If you are paying with Credit/Debit Card, enter your payment information, then click continue. On the next screen give the payment a name, select whether you want to pay a fixed amount or your outstanding balance, choose the payment start date.
- Click Create Autopay. You will receive a confirmation email when your payment processes. You can review your autopay details on the Payments tab of your Online Portal.
How do I delete my auto payment?
You can stop any future auto payments from processing by navigating to the Payments tab and locating the Scheduled Payments block. Select Delete on the auto payment you have created (you cannot delete payments created by your roommates).
If you have already received a confirmation email that your payment has been processed this month when it shouldn’t have, you’ll need to reach out to your bank or credit card provider to issue a stop payment.

How do I skip my auto payment for this month?
To skip the next month’s payment, navigate to the Payments tab and locate the Scheduled Payments block. click Skip this payment under the auto payment you have created (you cannot skip payments created by your roommates). The auto payment will resume after the skipped month.

How do I change the amount of my auto payment?
Navigate to the Payments tab and locate the Scheduled Payments block. Click Edit under the auto payment you have created (you cannot edit payments created by your roommates). Update the amount of the payment then click Save at the bottom of the page.

How do I change the payment information of my auto payment?
Navigate to the Payments tab and locate the Scheduled Payments block. Click Edit under the auto payment you have created (you cannot edit payments created by your roommates). Update the bank account or card information on file then click Save at the bottom of the page.
If you are changing your auto payment from a credit/debit card to an eCheck (or vice versa), then you’ll need to delete your auto payment then create a new one.

I made a payment online by mistake. How do I stop the payment?
Once a payment has been processed and you receive an email confirmation message, you will need to contact your bank or credit card provider to issue a stop payment. If you have an auto-payment set up, you may need to cancel any future payments.
View Payment History
Click the Payments tab, then click View full account ledger to see a detailed account of all charges and payments posted to your account. Please contact your property manager if you have any questions about the transactions displayed.

Can I delete my saved bank account or card?
Yes, click the Account Profile tab and locate the Saved Payment Methods block. Under the saved payment method details, click the red Delete then click Yes to confirm.

Is there a fee to make payments online?
eCheck payments are free to you, but there is a non-refundable transaction fee for paying with a debit or credit card in the Online Portal. You are notified of the fee amount before you submit the payment.
How is my payment information protected?
We take privacy and security seriously and invest in state of the art systems to protect payment information.
- A dedicated team monitors the security of our platform and infrastructure 24/7/365.
- All sensitive data is encrypted both in transit and at rest.
- Bank-grade security.
- Our security is regularly audited by third-party reviews.
- Security is baked into our software development lifecycle.
In my portal it says I can’t make online payments. Why not?
Please contact your property manager, as this is a service they can choose whether or not to offer their residents.
If you have received notice that you can pay by ‘Certified Funds Only,’ see below to learn about the payment options that may be available to you.
What are my payment options if I received a notice to pay by Certified Funds Only?
Certified Funds are a form of payment that is guaranteed to clear or settle by the company certifying the funds.
Examples of certified fund payments include the following:
- Electronic Cash Payments – Your property manager can provide you with a unique and reusable payslip with a barcode to use when making cash payments at participating locations. The cost to make an electronic cash payments is $3.99 for up to $1,500.00 in cash.
- Cashier’s Check – Can be obtained from a bank or credit union
- Bank Money Order
- Cash
Contact your property manager to learn more about which certified fund payment options they accept.
Where can I find my Electronic Cash Payment Slip?
You can find the electronic cash payment slip by navigating to the Payments tab, then clicking Download Payslip from the Electronic Cash Payments block. Alternatively, you may find your payslip as an attachment in your Shared Document tab.

Can my property manager see any of my payment information?
No. Your property manager cannot see any of the payment information you have saved or have previously entered.
What type of credit or debit card can I use?
Credit or debit card payments can be made from a Visa, Mastercard, JCB, Diners Club or Discover branded card from any country. American Express, gift cards, or prepaid cards are not accepted.
What type of bank account can I use to pay by eCheck?
You can use a personal or business checking or savings account. Make sure to enter the routing and account number exactly as they appear on your checks and confirm the account has sufficient funds before paying.
What is the maximum amount I can pay with eCheck?
You are shown the maximum you can pay while making an Online Payment in the Online Portal. If you receive the error message “Your payment amount is too large. Please contact your property manager, or try again later” you may have hit a limit we put in place for fraud protection. Please ask your property manager to contact AppFolio about the issue.

What is the maximum amount I can pay with a credit or debit card?
You are shown the maximum you can pay at the time of payment in the Online Portal. The maximum amount allowed for a single credit or debit payment is shown in the table below:
| Recurring Charge Amount | Maximum Single Transaction Amount |
|---|---|
| $1 – 1,500 | $3,000 |
| $1,501 – 5,000 | 2x recurring charge amount |
| $5,000+ | $10,000 |
Please note, if your recurring charge amount increases or if you start paying for a new unit in the same Online Portal, the max allowed for a credit or debit card payment will not change. This only applies to payments made via credit or debit card, so you can switch to eCheck to pay a larger amount in one payment.
To increase the max amount you’re allowed to match your current recurring charge amount, please ask your property manager to contact AppFolio about the issue, but please know that your transaction fee will also increase.
What will an online payment look like on my bank statement?
eCheck payments appear as “[your management company]”. Credit or debit card payments plus the online portal transaction fee appear as “AF* [your management company].”
Can I get a printed receipt for my payment?
Please contact your property manager and they can provide you with a receipt. Alternatively, if you have made an online payment, you will be sent an email confirmation and you can also see a record of your payments on the Account Ledger found in the Payments tab.
I do not have a bank account or credit card, is there another option?
Contact your property manager to learn about your payment options. In most locations, you are able to pay your rent in cash at a local 7-Eleven or Ace Cash Express. Your property manager can provide you with a unique and reusable payslip with a barcode to use when making cash payments at participating locations. The cost to make an electronic cash payments is $3.99 for up to $1,500.00 in cash.
Electronically Signing Leases
How do I sign my lease electronically?
Your electronic lease will appear as soon as you log into your Online Portal. Read through the document carefully and select the first initial line you see. You will be prompted to enter your full name and initials to create your electronic signature. As you read through your lease, click every initial and signature line that you see to provide your electronic signature until you have reached the end of the document.

How do I renew my lease electronically?
If you received an email that you have a lease renewal offer in your Online Portal, you can review the lease details on the Home tab of your portal. Review the offer(s) in the banner, then click View to begin signing the renewal offer of your choice.

I need to sign my lease, but I can’t find it in the Online Portal?
Your lease will display when you log in to the Online Portal. If you have dismissed it to sign it later, you will need to log out and log back in for it to appear again.
I signed my lease online, but my property manager says I haven’t finished signing. How do I fix this?
If your property manager has contacted you saying you have not finished signing your lease document, you have likely missed an initial line either in the middle or at the bottom of a page. Scan through each page of the document to locate the missing signature or initial line. There will be an initial line at the bottom of every page (including addenda) and a final Sign and Accept page where you will provide your full signature.
How do I update my electronic signature for signing documents?
Navigate to the Account Profile tab of your Online Portal, then click Edit Electronic Signature in the Signature block. Enter your legal full name and initials, then click Save.

Submit / Check On a Maintenance Request
Submit a Maintenance Request
Submit maintenance requests directly to your property manager along with photos of the issue. Please Note, if you do not see this task, contact your property manager as this feature may not be enabled for their account.
- Navigate to the Maintenance tab, and select Request Maintenance.
- Enter a detailed description of the issue, upload one or more photos of the item needing attention (must select multiple photos at once from computer or camera roll), decide whether or not to give the property manager permission to enter with their key, then click Submit Request.
- On the next screen, select when a maintenance tech can address your maintenance issue. If you choose to provide preferred times, select 3 or more time slots, then click Submit.
How to Check on a Maintenance Request
You can view the high-level status of your maintenance request on the Maintenance tab. The status will range from received, to technician contacted, to technician scheduled, to completed. Select Check Status for a detailed view of all communication sent to you and a status timeline of your request.

View or Download Documents
View or Download Shared Documents
You’ll receive an email notification any time your property manager sends you a document securely to your Online Portal. Navigate to the Shared Documents tab to access these documents.

View or Download Your Lease
Click Property Details from the menu on the left to view or download your online lease documents.

Upload Proof of Renters Insurance
Navigate to the Insurance tab and locate the Upload Renters Insurance Policy block. Enter your insurance company provider, your policy number, policy expiration date, then upload a copy of your proof of insurance. When done click Submit Policy Information.

Sign up for renters insurance through the Online Portal
If your property management company has this feature enabled, you can purchase a renters insurance policy directly through your online portal. Navigate to the Home tab and click Purchase Renters Insurance to receive an estimate.

View your renter’s insurance policy information
Navigate to the Insurance tab to view or update your renters insurance policy.

View Liability to Landlord Insurance Coverage
If your property management company has enrolled you in Liability to Landlord Insurance, you will see a Notice of Liability to Landlord Insurance link on the Property Details tab. Click this link to view your summary of coverage.

