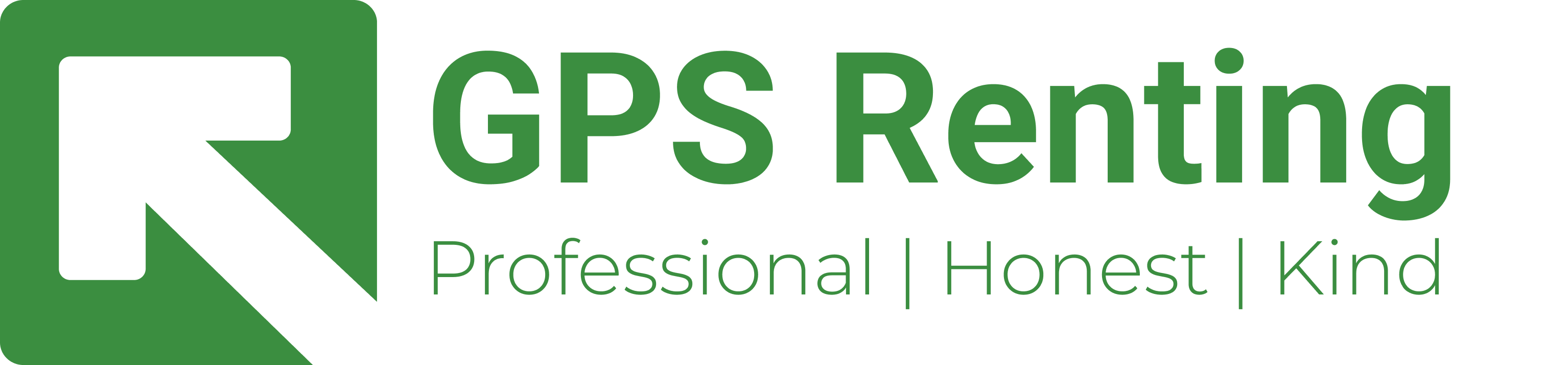This tutorial is used to teach our landlord how to use our online property management system. We will publish a series of tutorials, including:
- How to Access Portal / Sign in Our Property Management System
- How to Make a Payments in Our Property Management System
- How to Edit Your Account Details in Our Property Management System
- How to Submit / Check On a Maintenance Request in Our Property Management System
- How to View or Download Documents in Our Property Management System
- How to View Another Unit in Our Property Management System
- How to Submit / Check On an Architectural Review in Our Property Management System
- How to Association Board Approvals in Our Property Management System
Make a One-Time Payment in Our Property Management System
If you see a message stating you cannot make online payments, please contact your property manager as this is a service they can choose whether or not to offer their tenants.
- Once logged in, you will land on the Home tab where you can view your current balance owed and details of current and future charges broken down by month.
- Click Pay Now to make a one-time payment.
- You have two options for payment methods. Select eCheck (direct withdrawal from a bank account) or Credit or Debit Card.
- eCheck payments are free to you, while Credit or Debit Card payments carry a non-refundable online portal convenience fee that is added to the total of your payment. See the FAQs for more information about these fees.
- Pay Now – Continue through the steps to submit a payment directly to your property management company. You will receive a confirmation email once the payment is successfully submitted, although this does not mean it has cleared your bank account yet. If you do not receive a confirmation email, you did not fully complete all the necessary steps to submit the payment.
Set Up an Auto Payment in Our Property Management System
If you see a message stating you cannot make online payments, please contact your property manager as this is a service they can choose whether or not to offer their residents.
- Once logged in, you will land on the Home tab where you can view your current balance owed and details of current and future charges broken down by month.
- Click Set Up Autopay to create an automatically recurring payment.
- You have two options for payment methods. Select eCheck (direct withdrawal from a bank account) or Credit or Debit Card.
- eCheck payments are free to you, while Credit or Debit Card payments carry a non-refundable online portal convenience fee that is added to the total of your payment. See the FAQs for more information about these fees.
- Pay Now – Continue through the steps to submit a payment directly to your property management company. You will receive a confirmation email once the payment is successfully submitted, although this does not mean it has cleared your bank account yet. If you do not receive a confirmation email, you did not fully complete all necessary steps to submit the payment.
Edit or Delete an Auto Payment in Our Property Management System
Please note, once an auto payment is submitted for the month you cannot make changes to it. These instructions help you update the details of the auto payment that is submitted each month such as amount and date.
Once your auto payment is set up, the details are displayed in the Home or Payments tabs in the Scheduled Payments section.
- To skip the next month’s payment, click Skip this payment. The auto payment will resume after the skipped month.
- To update the payment name, bank account or credit card, click Edit in the Scheduled Payments section. Update the necessary information, then click Update.
- To change the date the payment processes each month, you must delete and recreate the auto payment. Click Delete in the Scheduled Payments section, then return to the Home or Payments tabs to create a new auto payment.
- To completely delete an auto payment, click Delete in the Scheduled Payments section on the Home or Payments tabs.
I made a payment online by mistake. How do I stop the payment?
You must call your bank and issue a stop payment. Neither AppFolio nor your property manager has the authority to gain access to your Online Portal or bank account to stop the payment on your behalf. The same is true for an auto payment that has processed for the month.
View Payment History in Our Property Management System
Click the Payments tab, then click View full account ledger to see a detailed ledger of all charges and payments posted to your account.

Please contact your property manager if you have any questions about the transactions displayed.

Can I delete my saved bank account or credit card?

Your auto payment details are displayed on the Home or Payments tabs in the Scheduled Payments section. To delete the auto payment, click Delete.
Is there a fee to make payments online?
eCheck payments are free to you, but there is a non-refundable convenience fee for paying with a debit or credit card in the Online Portal. You are notified of the fee amount before you submit the payment.
How is my payment information protected?
We take privacy and security seriously and invest in state of the art systems to protect payment information.
- A dedicated team monitors the security of our platform and infrastructure 24/7/365.
- All sensitive data is encrypted both in transit and at rest.
- Bank-grade security.
- Our security is regularly audited by third-party reviews.
- Security is baked into our software development lifecycle.
In my portal it says I can’t make online payments. Why not?
Please contact your property manager, as this is a service they can choose whether or not to offer their residents.
Can my property manager see any of my payment information?
No. Your property manager cannot see any of the payment information you have saved or have previously entered.
What type of credit or debit card can I use?
Credit or debit card payments can be made from a Visa, Mastercard, JCB, Diners Club or Discover branded card from any country. American Express, gift cards, or prepaid cards are not accepted.
What type of bank account can I use to pay by eCheck?
You can use a personal or business checking or savings account. Make sure to enter the routing and account number exactly as they appear on your checks and confirm the account has sufficient funds before paying.
What is the maximum amount I can pay with eCheck?
You are shown the maximum you can pay at the time of payment in the Online Portal. If you encounter the following message, you may have hit a limit we put in place for fraud protection. Please ask your property manager to contact AppFolio about the issue.

What is the maximum amount I can pay with a credit or debit card?
You are shown the maximum you can pay at the time of payment in the Online Portal. The maximum amount allowed for a single credit or debit payment is shown in the table below:
| Recurring Charge Amount | Maximum Single Transaction Amount |
|---|---|
| $1 – 1,500 | $3,000 |
| $1,501 – 5,000 | 2x recurring charge amount |
| $5,000+ | $10,000 |
Please note, if your recurring charge amount increases or if you start paying for a new unit in the same Online Portal, the max allowed for a credit or debit card payment will not change. This only applies to payments made via credit or debit card, so you can switch to eCheck to pay a larger amount in one payment.
To increase the max amount you’re allowed to match your current recurring charge amount, please ask your property manager to contact AppFolio about the issue, but please know that your convenience fee will also increase.
What will an online payment look like on my bank statement?
eCheck payments appear as “GPS Renting”. Credit or debit card payments plus the online portal convenience fee appear as “GPS Renting”.
Can I get a printed receipt for my payment?
Please contact your property manager and they can provide you with a receipt. You can also see a record of your payments on the Account Ledger in your Online Portal.
I do not have a bank account or credit card, is there another option?
Contact your property manager to learn about your payment options. In most locations, you are able to pay your rent in cash at a local 7-Eleven or Ace Cash Express. Your property manager can provide you with a unique and reusable payslip with a barcode to use when making cash payments at participating locations. The cost to make an electronic cash payment is $3.99 for up to $1,500.00 in cash.
Next article:How to Make a Payments in Our Property Management System